How to Use Facebook Ads Manager
Facebook Ads Manager is the tool that lets you create and manage your Facebook Ads. You can view, make changes, and see the results of your campaigns, ad sets, and ads.
Published May 6, 2024.

Opening up Facebook Ads Manager can be like starting a new game of chess without knowing the rules.
It feels overwhelming at first, but don't worry! Once you get the hang of it, it's like discovering a whole new playground.
In this guide, I'll guide you through every step of the Facebook Ads Manager so you can run your ads like a pro.
Why do you need Facebook Ads Manager?
Facebook Ads Manager is the tool that lets you create and manage your Facebook Ads. You can view, make changes, and see the results of your campaigns, ad sets, and ads.
Take, for instance, a local coffee shop aiming to increase foot traffic and boost sales. By leveraging Facebook Ads Manager, the coffee shop can create detailed targeting ad campaigns that specifically reach individuals within a certain radius of their location, age range etc to promote special offers or events to entice nearby residents to visit.
Also, Facebook Ads Manager's advanced targeting capabilities allow businesses to narrow their audience and create custom audiences based on demographics, interests, behaviors, and even purchase intent, ensuring that the most relevant potential customers see their ads. This level of targeting is not normally seen with other platforms due to the lack of data.
Whether you're a small business owner or a digital marketer, mastering Facebook Ads Manager is essential for reaching your target audience effectively and hitting your business goals.
Getting started with Facebook Ads Manager
Getting started with Facebook Ads Manager may seem daunting initially but with a clear plan and understanding of its features, businesses can quickly get up and running with their advertising campaigns.
If you are a newbie, it's highly recommended that you read our guide on How to Advertise on Facebook before you check the rest of this article.
The first step is to set up a Facebook Business Manager account, which serves as the central hub for managing all aspects of a company's presence on Facebook and Instagram.
Once the Business Manager account is set up, businesses can access the Ads Manager dashboard, where they can create, manage, and monitor their ad campaigns. It's essential to define clear goals and objectives for each campaign, whether it's increasing brand awareness, driving website traffic, or generating leads.
From there, businesses can use Facebook Ads Manager's intuitive interface to define their target audience (or upload a list to create a lookalike audience), set their budget and schedule, choose ad placements, and start advertising.
Pro Tip: Need help running your Facebook Ads? Talk to one of our vetted Facebook Ads experts today!
Navigating Facebook Ads Manager
Let's take a moment to familiarize ourselves with the primary components and features of Facebook Ads Manager.
Overview of key components
- Business asset selection: Choose from different business profiles.
- Search and filter bar: Easily locate campaigns, ad sets, and ads.
- All tools menu: Access essential campaign management tools.
- Account overview: Review account details, including campaigns and settings.
- Campaigns, Ad sets, and Ads views: Navigate and access specific elements of your campaigns.
- Refresh Ads Manager: Resolve dashboard issues.
- Review and publish button: Review and publish drafts.
- Date range selector: Choose the timeframe for viewing campaign metrics.
- Columns button: Customize metrics displayed in your campaign overview.
- Create a new button: Initiate new campaigns, ad sets, or ads.
- Duplicate button: Make duplicates of selected campaigns, ad sets, or ads.
- Edit button: Modify selected campaigns, ad sets, or ads.
- Meta Pixel - make sure to connect the Meta Pixel to your website or landing page
Additional features
- Campaign tags: Label your campaigns for easier tracking and reporting.
- Automated rules: Set up rules to automate campaign management tasks.
- Import/export: Transfer campaign data easily between different accounts.
What is quick creation?
Quick Creation is where you create your ad campaign from scratch, by yourself. It gives you all the functionalities of Facebook Ads without telling you where to go. It's designed for more advanced users that know their way around the platform and can select all of their own settings.
With Quick Creation, users can select their campaign objective, audience targeting, budget, and ad creative in a few easy steps, making it ideal for those looking to launch campaigns rapidly or experiment with different ad strategies.
What is guided creation and how to use it?
Guided Creation is a helpful feature within Facebook Ads Manager designed to walk advertisers through the process of creating ad campaigns in a simple, step-by-step manner.
It offers structured assistance and tips at each stage of campaign setup, making it easier for users to create effective ad campaigns, especially if they are new to Facebook advertising.
Here is how you use it:
1. Choose your campaign objective
When you begin setting up a new ad campaign, the first step is to select your campaign objective. This is essentially the goal you want to achieve with your ads, such as increasing website traffic or generating leads. Guided Creation will prompt you to choose the objective that aligns best with your advertising goals.
2. Define target audience
Next, you'll be asked to define your target audience. You can specify demographics, interests, behaviors, and more to narrow down your audience. This ensures that your ads are shown to the most relevant people who are most likely to be interested in your products or services.
3. Set budget and schedule
In this step, you'll set your campaign budget and schedule your ad. Decide how much you want to spend on your ads and whether you want to run them continuously or for a specific period. This helps you control your advertising costs and ensure that your ads are displayed when your target audience is most active.
4. Choose ad placements
Guided Creation will then prompt you to choose where you want your ads to be displayed. You can opt for automatic placements, allowing Facebook to determine the best placements for your ads based on performance, or manually select specific placements if you have preferences.
5. Create ad creative
The final step is to create your ad creative. Upload images or videos, write compelling ad copy, and include a call-to-action to encourage user engagement. Guided Creation provides tips and best practices for creating an effective ad creative that resonates with your target audience.
6. Declare ad categories
It's important to remember to identify any special ad categories your business falls under as some may incur certain restrictions on ad targeting. These are employment, credit, housing, social issues, elections, or politics.
7. Review and launch
Before launching your ad campaign, take some time to review all the settings and configurations. Make sure everything is set up correctly and meets your advertising objectives. Once you're satisfied, you can launch your campaign and start reaching your target audience.
8. Monitor performance
After launching your ad campaign, it's important to monitor its performance regularly. Use Facebook Ads Manager to track key metrics such as reach, engagement, and conversions. This allows you to evaluate the effectiveness of your ads and make any necessary adjustments to optimize performance.
Creating a Facebook Ads A/B test
Creating an A/B test is a strategic approach to optimize ad performance and maximize return on investment.
Throughout the testing period, which typically lasts for a predetermined duration, advertisers monitor key performance metrics such as click-through rates, conversions, and cost per acquisition.
Here is how you can create an A/B test easily:
- Select campaign: Choose the ad campaign you want to test within Facebook Ads Manager.
- Duplicate Ad Set or Ad: Duplicate the original ad set or ad to create a variant.
- Make variable change: Adjust a single variable in the duplicated ad set or ad, such as the ad creative, targeting criteria, or placement options.
- Allocate equal budgets: Allocate equal budgets to each variant to ensure a fair comparison.
- Monitor performance: Throughout the testing period, monitor key performance metrics such as click-through rates, conversions, and cost per acquisition.
- Analyze results: Analyze the results of the A/B test to determine which ad variation resonates best with your target audience.
- Refine strategy: Use the insights gained from the A/B test to refine your advertising strategy for optimal effectiveness.
Using campaign budget optimization (CBO)
Using campaign budget optimization (CBO) is a powerful strategy that helps advertisers maximize the efficiency of their ad costs across multiple ad sets within a campaign. With CBO, advertisers set a budget at the campaign level rather than at the individual ad set level. Facebook's algorithm then automatically distributes the budget among the various ad sets based on their performance and the likelihood of achieving the campaign objective.
This automated approach allows advertisers to allocate resources where they are most effective, optimizing the overall performance of the campaign.
Additionally, CBO enables advertisers to adapt to changes in audience behavior and market conditions in real-time, ensuring that their ad spend is consistently directed toward the most promising opportunities for engagement and conversion.
How to use Facebook Ads Manager to edit your ads
To edit your ads using Facebook Ads Manager, follow these steps:
- Access Facebook Ads Manager: Log in to your Facebook Business Manager account and navigate to the Ads Manager dashboard.
- Select Ads: From the Ads Manager dashboard, click on the "Ads" tab on the left sidebar to view all your ads.
- Choose Ad to Edit: Select the ad that you want to edit from the list of ads displayed.
- Edit Ad: Once you've selected the ad, click on the "Edit" button to make changes to the ad's settings, creative, targeting, or other parameters.
- Make Changes: Depending on your requirements, you can edit various aspects of the ad, such as the ad copy, image or video, headline, call-to-action, targeting criteria, budget, schedule, or bid strategy.
- Review Changes: After making the desired edits, review the changes carefully to ensure everything is correct and aligned with your advertising goals.
- Save Changes: Once you're satisfied with the edits, click on the "Save" button to apply the changes to your ad.
- Monitor Performance: After editing your ad, monitor its performance closely within Facebook Ads Manager. Keep track of key metrics such as reach, engagement, conversions, and cost per result to assess the impact of your changes.
- Optimize Further: Based on the performance data, continue to optimize your ads by making additional adjustments as needed to improve their effectiveness and achieve your advertising objectives.
How to use Facebook Ads Manager for reporting
Timely reporting is essential to track the performance of your advertising campaigns and gain insights into your audience's behavior. Here is how you can do it:
- Select Reporting: From the dashboard, click on the "Reports" tab on the left sidebar to access the reporting section.
- Choose Date Range: Select the date range for the report you want to generate. You can choose from preset options like "Last 7 days" or "Last 30 days" or specify a custom date range.
- Select Metrics: Choose the metrics you want to include in your report. Ads Manager offers a wide range of metrics to track various aspects of your marketing campaigns, such as reach, impressions, video views, clicks, conversions, and cost per result.
- Apply Filters: Apply any filters or breakdowns to segment your data further. You can filter by campaign, ad set, ad, demographic, placement, or any other relevant criteria to analyze performance more granularly.
- Customize Columns: Customize the columns displayed in your report to focus on the metrics that matter most to you. You can add or remove columns, reorder them, or adjust their settings to tailor the report to your specific needs.
- Generate Report: Once you've configured the settings for your report, click on the "Generate Report" button to generate the report based on the selected criteria.
- Review Results: Review the results of your report to analyze the performance of your ad campaigns. Pay attention to key metrics such as impressions, click-through rates, conversions, and return on ad spend (ROAS) to evaluate the effectiveness of your advertising efforts.
- Export Report: If needed, you can export the report to share with stakeholders or further analyze the data offline. Facebook Ads Manager allows you to export reports in various formats, such as CSV or Excel, for easy sharing and manipulation.
- Optimize Campaigns: Use the insights gained from the report to optimize your ad campaigns. Identify areas of improvement, adjust targeting or creative elements, use automation, and iterate on your strategies to improve performance and scale your ads ensuring the best ROI.
Need Help with Your Facebook Ads?
Want to improve your Facebook campaigns and not sure how to get that ROAS higher? You need to work with an expert that has experience in your niche, with your target audience and budget.
Mayple’s community of top marketing experts and Facebook Ads experts can provide the support you need. We offer seasoned professionals who specialize in creating and optimizing campaigns to maximize return on ad spend (ROAS) and achieve your marketing objectives.
Why spend hours trying to find the right expert? Use Mayple to get matched with the perfect expert or Facebook Ads Agencies tailored to your specific needs and performance goals.
FAQs
How do I use Ads Manager?
To start, log in to your Facebook Business Manager account and head to the Ads Manager dashboard. There, you can create, manage, and analyze your Facebook Ads campaigns. Set up detailed targeting, design ad creative, adjust campaign settings, allocate budget and schedule, and monitor performance and audience insights—all within the Ads Manager interface.
What is the difference between Facebook Ads and Ads Manager?
Facebook Ads are the actual advertisements you create and run on the platform, while Ads Manager is the tool or advertising platform provided by Facebook to manage these ads. Ads are the end product, while Ads Manager serves as the platform for their creation and management.
Is Facebook Ads Manager free?
Yes, Ads Manager is free to use. Access it through your Facebook Business Manager account without any cost. However, while the tool itself is free, you'll need to pay for your ad campaigns based on your chosen budget and ad performance.
How do I use Facebook Ads Manager for beginners?
For beginners, navigating Ads Manager may seem daunting, but it's designed to be user-friendly. Get familiar with the interface, then follow step-by-step guides to set up your first ad campaign. Define objective, target audience, allocate budget, create ad creative, launch the campaign, and evaluate the campaign performance.
Explore advanced features as you gain experience. Consider seeking assistance from online resources or experts to accelerate learning.






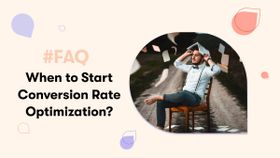
![22 Great Ways To Find PPC Keyword Ideas & Grow Your Wins [{year}]](https://entail.mayple.com/en-assets/mayple/fit-in/280x280/63f216af7e9aa26f94f40db5_PPCkeywords_9a770728994e33c43032a92de7590ef0_2000-1699518585749.jpg)

![Competitor Analysis: How to Spy on Your Competition in {year} [Free Template]](https://entail.mayple.com/en-assets/mayple/fit-in/280x280/635592ede551c61cc6cefd0a_austindistelwD1LRb9OeEounsplash11_ae2a6644f2663d2f32cd0295822bfbe3_2000-1699775590539.jpg)
